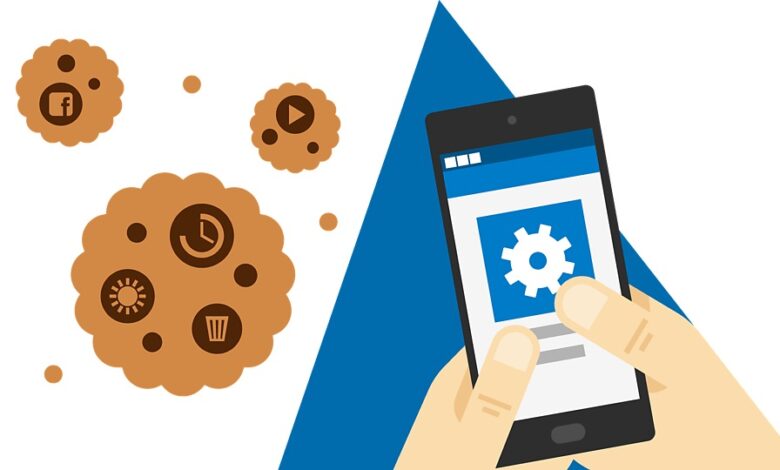
Google Chrome
Google Chrome is our current pick as the best browser of 2020. lets you to easily delete cookies, control browsing data, and specify what sort of files it should accept or block.
Step 1: Click the three-dot Customize and Control icon located in the top right corner.
Step 2: Select Settings in the drop-down menu.
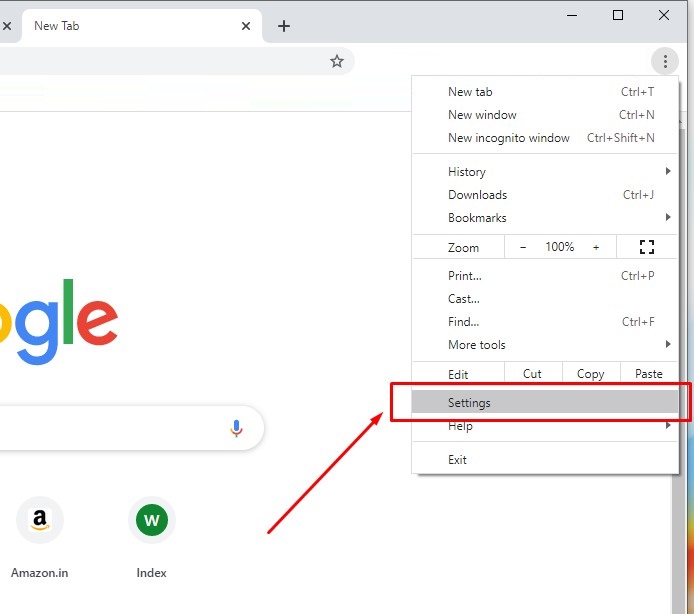
Step 3: A separate Settings tab opens in Chrome. Click Privacy and Security listed on the left to expand your options.
Step 4: Select Clear Browsing Data shown on the right.

Note: You can also reach this setting by typing chrome://settings/clearBrowserData in the address bar.
Step 5: An in-browser pop-up appears with the Basic tab loaded by default. Here, you can delete your browsing history, cached images, and cookies, along with other site data. You can select a time range using the drop-down menu, then sign out from your Google Account to delete browsing data from the device you’re on.
You can also click the Advanced tab for additional features like clearing your download history, passwords, other sign-in data, autofill form data, site settings, and hosted app data.
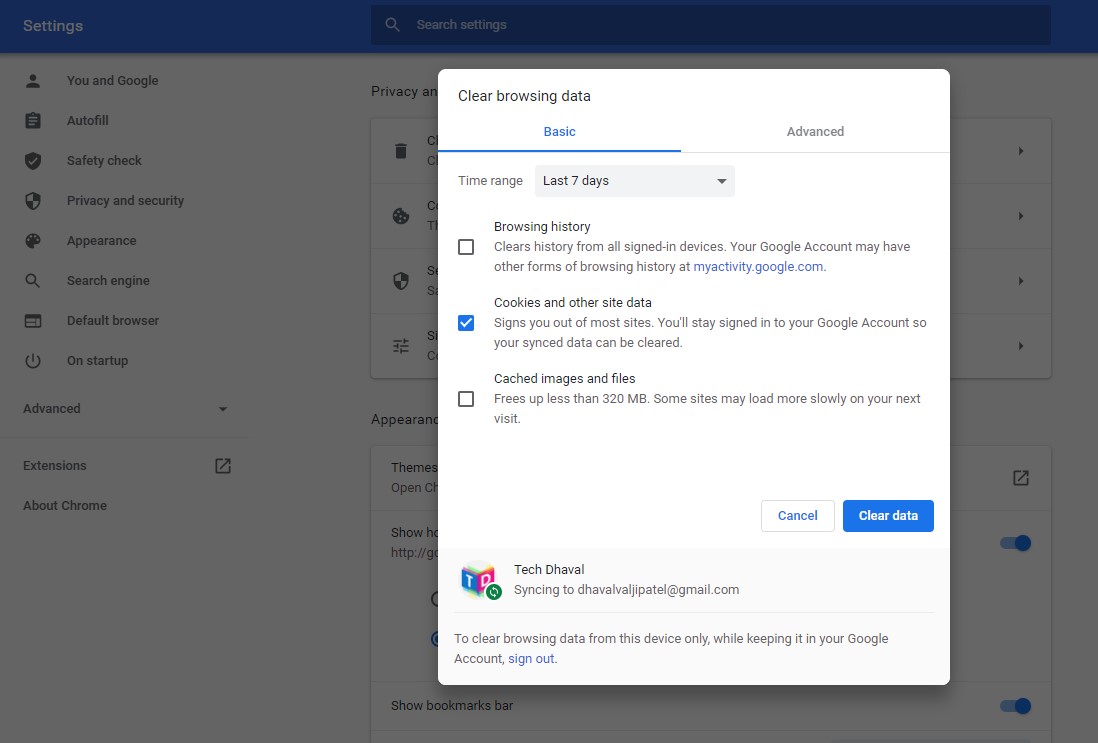
Step 6: When ready, click the blue Clear Data button. If your Google account is synced to other devices, this step will clear cookies on those devices as well.
To manage how cookies are saved and stored in the future, do the following:
Step 1: Select the Site Settings option listed under Privacy and Security.
Step 2: Select Cookies and Site Data on the following page.
Note: You can reach this setting by typing chrome://settings/content/cookies in the address bar.
Here, you’ll find options to disable all cookies, clear cookies when you close Chrome, and block third-party cookies. You can block and allow cookies from specific sites as well.
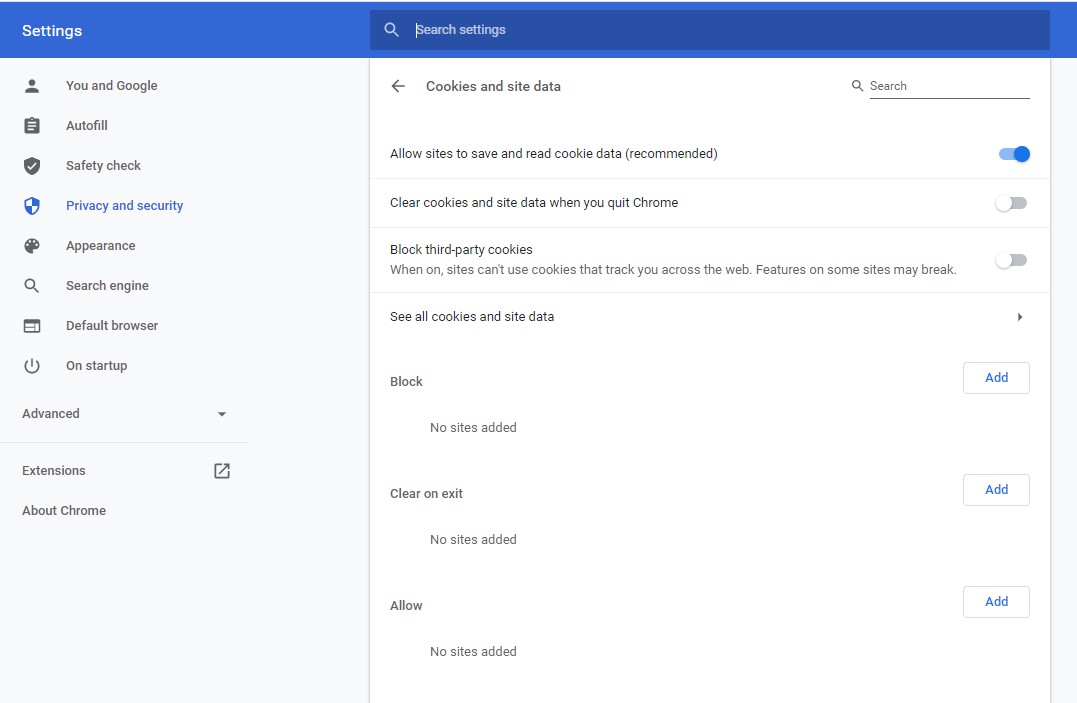
Chrome on Android or iOS
The steps are identical on iOS and Android devices, but the big difference you’ll see is the overall visual presentation. The screenshots provided below are from an iPad Pro.
Step 1: Tap the Three-Dot icon. It’s typically located in the top right corner unless you’re viewing Chrome on a phone in portrait mode (bottom right).
Step 2: Tap the Settings option on the drop-down menu.

Step 3: Tap on Privacy on the following screen. Again, the presentation is visually different.
Step 4: Tap on Clear Browsing Data.
Step 5: Tap on Cookies and Site Data if it’s not already selected.
Step 6: Tap on Clear Browsing Data when ready.


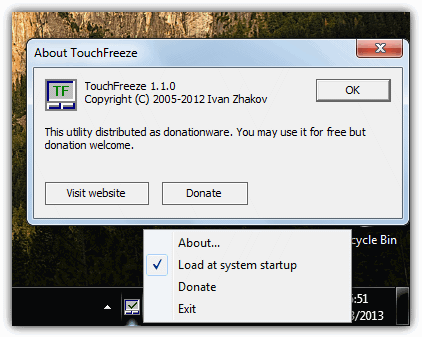


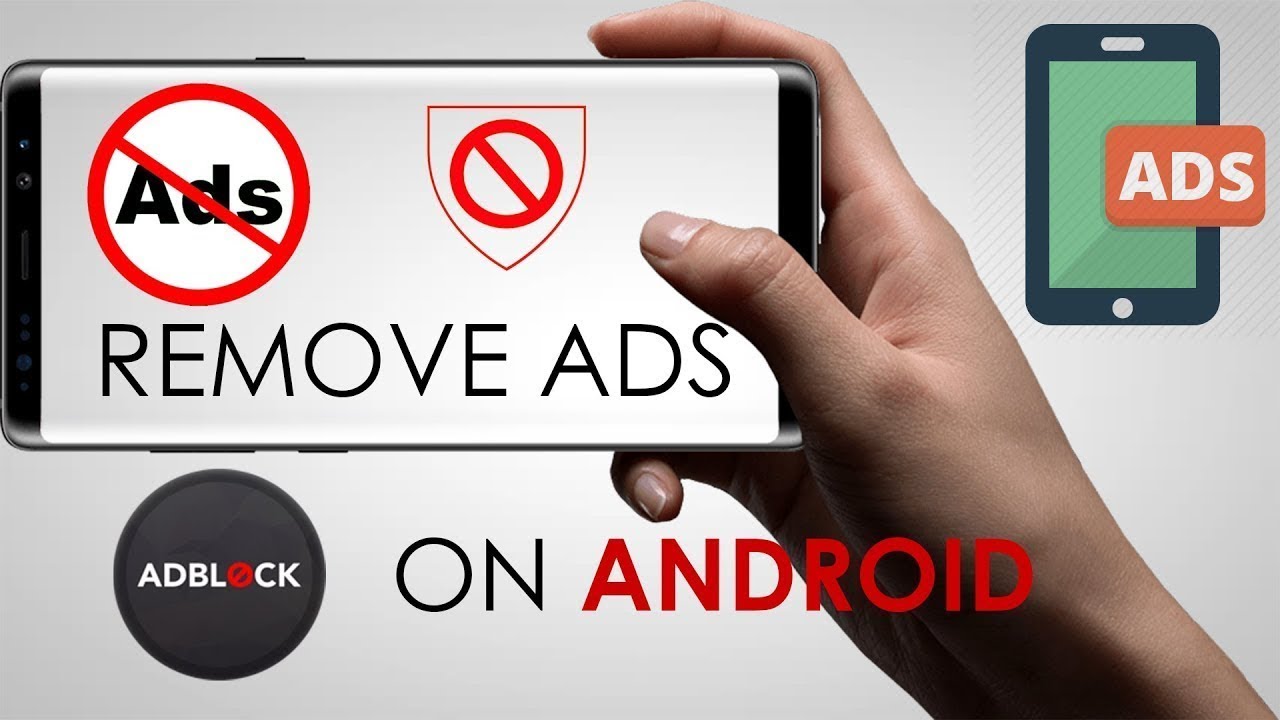
![Best Watermark Free Video Editors [PC] 18 watermarkfree](https://techdhaval.com/wp-content/uploads/2021/06/watermarkfree-min-390x220.jpg)