How to Increase Virtual Memory in Windows 10, 8, 7
Virtual memory is a replacement for a physical RAM

As we all know that virtual memory is a replacement for a physical RAM (Random Access Memory) of the Machine, occasionally used for shortage.
Here will show How to Increase Virtual Memory in Windows 10, 8, 7.
Mainly the virtual memory is required for miners for mining, in which virtual memory serves as subtitute of Physical RAM.
For Eg: If your system has 8GB of Physical RAM and you have 3x AMD 6600 4GB cards, then in this case you will be able to use 2 of the cards. This also depends on the algorithm used , not each and every algorithms comes in this category.
In order to make a smooth working of the graphic cards, you have to calculate the how much virtual memory is to be set, sum up all the of your GPUs VRAM.
For Eg: If you have 5x RTX 3060ti 8GB, the your system need 40GB of virtual memory ie 1024MB X 40GB = 40960MB. You need to set the 40960MB as a virtual memory.
Steps to increase the virtual memory.
1. Open Control Panel and Select System
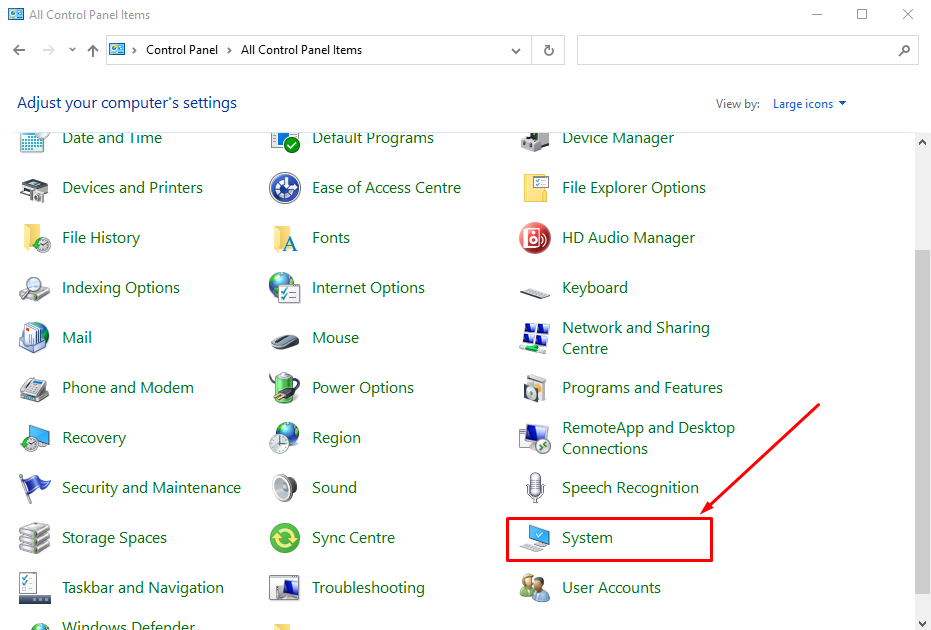
2. Select Advanced System Setting
3. Click on Advanced Tab and then click on Setting under performance. as shown below
4. Again click on Advanced Tab and Select Change, under Virtual Memory
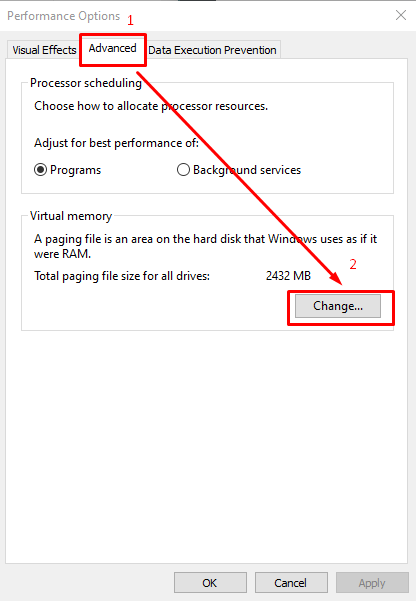
5. UnCheck the checkbox Automatically manage paging file size for all drives and select the Custom size. As shown below

6. Above input the Initial and maximum size (same value in both). Calculate this size according to the total value of GPUs VRAM used in your machine
7. Click Set and OK to save the changes.




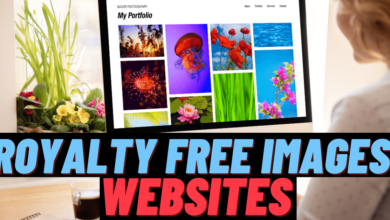



One Comment