3 Free Tools to Disable Your Laptop Touchpad When Typing
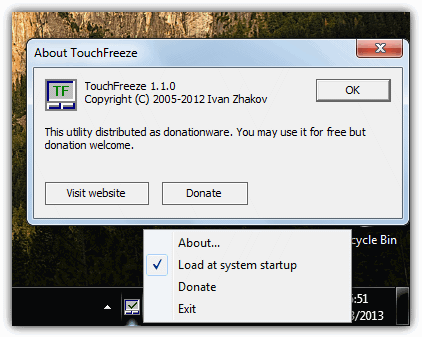
If you spend several hours at a time working on your laptop computer, it is important that you make sure to sit with the correct posture and try to use your touchpad and keyboard from the correct angle to put less stress on your arms or wrists. Many users that do serious work while the computer is in a static position on a desk or table might use an external keyboard and mouse to make things more comfortable.The problem with trying to use your standard laptop keyboard in a comfortable position is the touchpad happens to be rather inconveniently placed. It’s not hard to often find yourself touching the pad or buttons with the palm of your hand while typing and moving the cursor from the current position to another part of the page. On some laptops such as a few models of Acers, you can use hotkeys like Fn + F7 to disable the touchpad, but a large amount of computers don’t have any such function either built in or via the touchpad’s own driver software.
There is plenty of software around to disable the mouse/touchpad and keyboard completely, but less available to only disable the touchpad while you type on the keyboard. Here we have found 3 for you to try out.
1. TouchFreeze
TouchFreeze is a free and simple utility for Windows that automatically disables the touchpad while you are typing in text.
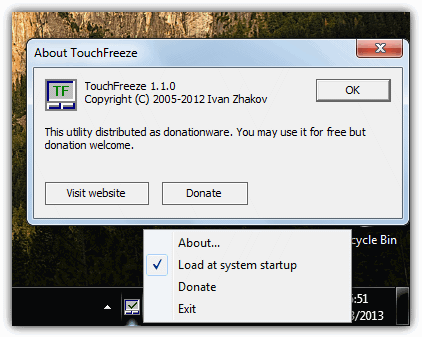
As you can see at the screenshot, there is only one thing to configure in TouchFreeze via clicking on the tray icon, and that is whether you want to start the program with Windows. Just install the program and by default it auto runs when Windows is booted up anyway so you only need to access the menu to turn TouchFreeze off. Even though Touchfreeze works on Windows 7 and was updated in 2012 after a long break, it still seems to be a bit hit and miss about which laptops it will work on and which ones it won’t.
2. Touchpad Pal
The way Touchpad Pal works is pretty much the same as TouchFreeze which will stop your mouse moving while you type on the keyboard. Although the program comes as a setup installer, it can easily be opened with 7-Zip and the standalone executable extracted to where you like.
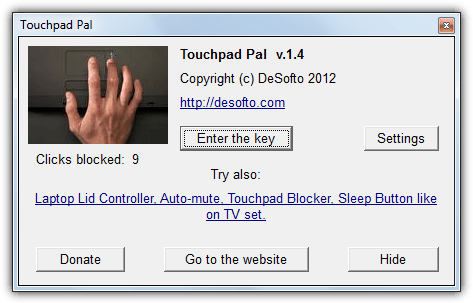
The window above is accessed by clicking on the tray icon, but serves no real purpose apart from saying how many clicks have been blocked. The Settings button does nothing and only asks if you want to try the authors Laptop Assistant shareware tool. We assume the button to enter a key is only if you make a voluntary donation. Like TouchFreeze, Touchpad Pal might work on one laptop and not another, so you need to check it out to find if it works for you.
3. Touchpad Blocker
Touchpad Blocker only blocks the clicks during typing which is enough to prevent the cursor from involuntary jumping. The big advantage this tool has over the others is there a some useful configuration options so you can at least set a few things up to your liking. Do note that clicks and movements from a standard mouse are also blocked during typing with Touchpad Blocker.
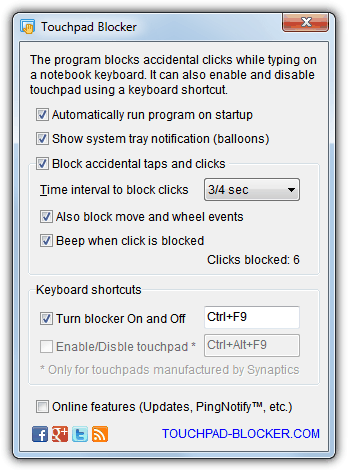
A valuable option is the one to set the threshold at which the touchpad will be able to move again. The time interval to block clicks and movement is between 0.1 second and 3 seconds, so if you set it to 1, the cursor cannot move and no clicks register until 1 second after the last keypress. This can be individually configured by the “block move and wheel events” and “block taps and clicks” check boxes. Touchpad Blocker can also be turned on and off temporarily using a defined hotkey. It works with any 32-bit or 64 bit version Windows.

![Best Watermark Free Video Editors [PC] 2 watermarkfree](https://techdhaval.com/wp-content/uploads/2021/06/watermarkfree-min-390x220.jpg)

