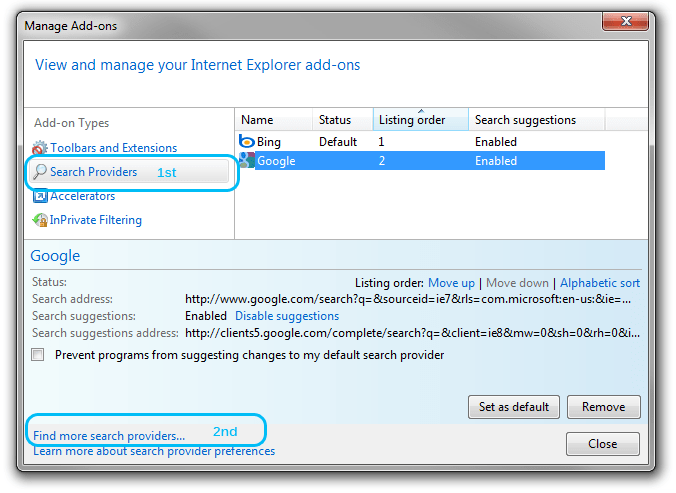Windows 11 Officially Released – 3 Ways to easy update to Windows 11
after a way waiting Microsoft finally rolled out the Windows 11 Update

Windows 11 rolled out world wide today, but in this case all Windows 10 users are not getting the update to their PC/Laptop. We will briefly explain how to get the Authorised windows 11 update.
How and from where to download windows 11 from official source ?
As per windows 11 release and news you need not have to search or navigate to any third party website to download windows 11. According to the Microsoft at present there are 3 different ways to get updated to latest windows 11 to your PC/Laptop. Providing the minimum system configuration requirements.
First of all we like to put a light on Minimum System Configuration that is eligible for Windows 11 Update to PC/Laptop.
| Processor | 1 gigahertz (GHz) or faster with 2 or more cores on a compatible 64-bit processor or System on a Chip (SoC) |
| RAM | 4 GB |
| Storage | 64 GB or More |
| System firmware | UEFI, Secure Boot capable |
| TPM | TPM version 2.0 |
| Graphics card | DirectX 12 or later with WDDM 2.0 driver |
| Display | HD display that is greater than 9” diagonally, 8 bits per color channel |
| Internet | Microsoft account and internet connectivity |
Method 1 : Using Windows 11 Installation assistant
This method is also called as a force update to your compatible PC/Laptop. If you are unable to get the OTA (over the air) auto update, then this is the best option to update it. To get the installer file you can either Click here to download update assistant or simply go to this official pageand click on “download now”
Note – In this update you wont loose any of your windows 10,7, 8 data. NO drive format is required.
Method 2 : Create Windows 11 Installation Media
If you want to perform a complete Windows OS reinstall or clean install of Windows 11 on a new or the used PC/Laptop then use this option to download the media creation tool, to make bootable USB or DVD.
Steps how to use Media Creation tool to make bootable USB or DVD
- After downloading, run the media creation tool. You need to be an administrator to run this tool.
- If you agree to the license terms, select Accept.
- On the What do you want to do? page, select Create installation media for another PC, and then select Next.
- Select the language, edition, and architecture (64-bit) for Windows 11.
- Select which media you want to use:
- USB flash drive: Attach a blank USB flash drive with at least 8GB of space. Any content on the flash drive will be deleted.
- ISO file: Save an ISO file to your PC. This can be used to create a bootable DVD. After the file is downloaded, you can go to location where the file is saved, or select Open DVD burner, and follow the instructions to burn the file to a DVD.
Method 3 : Download ISO and Create Bootable USB
If you are looking for complete drive format or looking to install the Windows 11 to new HDD/SSD of your PC/Laptop then this is the best solution. Simply download the required iso file with suitable language pack and burn the USB the bootable one. To download the ISO Click Here to get the official Windows 11 copy.
Sone of the tool useful to create the bootable USB drive is RUFUS, Ths is tool is the simplest and easy way to burn iso to USB drive. Simply Drag and Drop iso and Burn it.