Fixed Google Drive Download Limit Error (Quota Exceeded) Error | 2021 Updated Method
Download Quota Exceeded or Sorry you can't view or download this file at this time.' Here Below will explain in details about new 2021 Method to bypass this error.
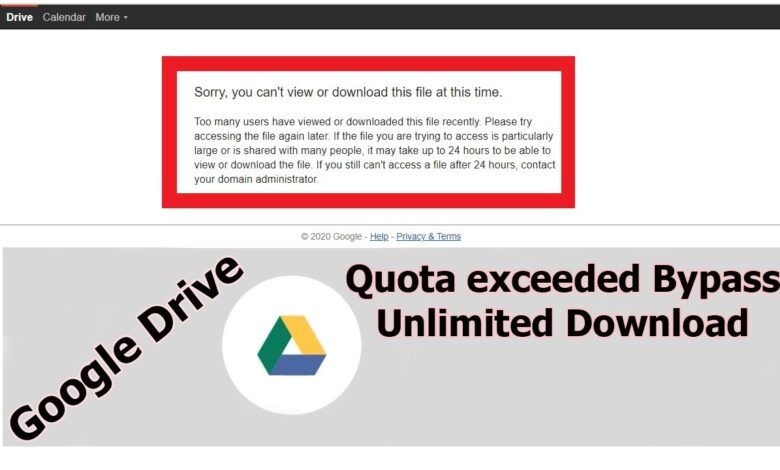
Hello guys, In this post I’ll show how to bypass the Google Drive Downloaad Limit (i.e Quota Exceeded Error) . Google Drive is pool of storage to backup files and folders to a cloud. We can take backup, upload, download and share files with our friends, family, clients or it public (visible by global users). If some service provider have shared hefty of big size file and the sharer might have run out of the Bandwidth/Quota, then He/She might have reached the error says: ‘Download Quota Exceeded or Sorry you can’t view or download this file at this time.’ Here Below will explain in details about new 2021 Method to bypass this error.
What’s Google Drive Download Limit (Quota Exceeded)
For the most part, everybody is allowed to transfer, download and share documents with companions, or out of your companions with countless individuals, with that quantities stay in actuality with download limit availability. As a rule, if a huge after of clients attempts to download a File you’ve shared, the document can be blocked when a bandwidth is reached. Google needs to limit misuse and has set up this standard. On the off chance that a lot of clients see or download it, the document might be locked for a 24 hour time frame before the quota is reset.
The time frame the document is locked might be more limited if the record doesn’t keep accepting high traffic. In the event that the record is amazingly famous or vital that gets hefty perspectives or downloads, it might require days or considerably more before you figure out how to download it. This issue has baffled numerous clients and Google doesn’t specify it anyplace. In this article, I’ll manage you how to bypass Google Drive download limit error (Quota Exceeded for this record), so lets begin.
To get started l, Navigate to the Google Drive and sign in if you haven’t already done so. Note : A Google Account is required for this solution.
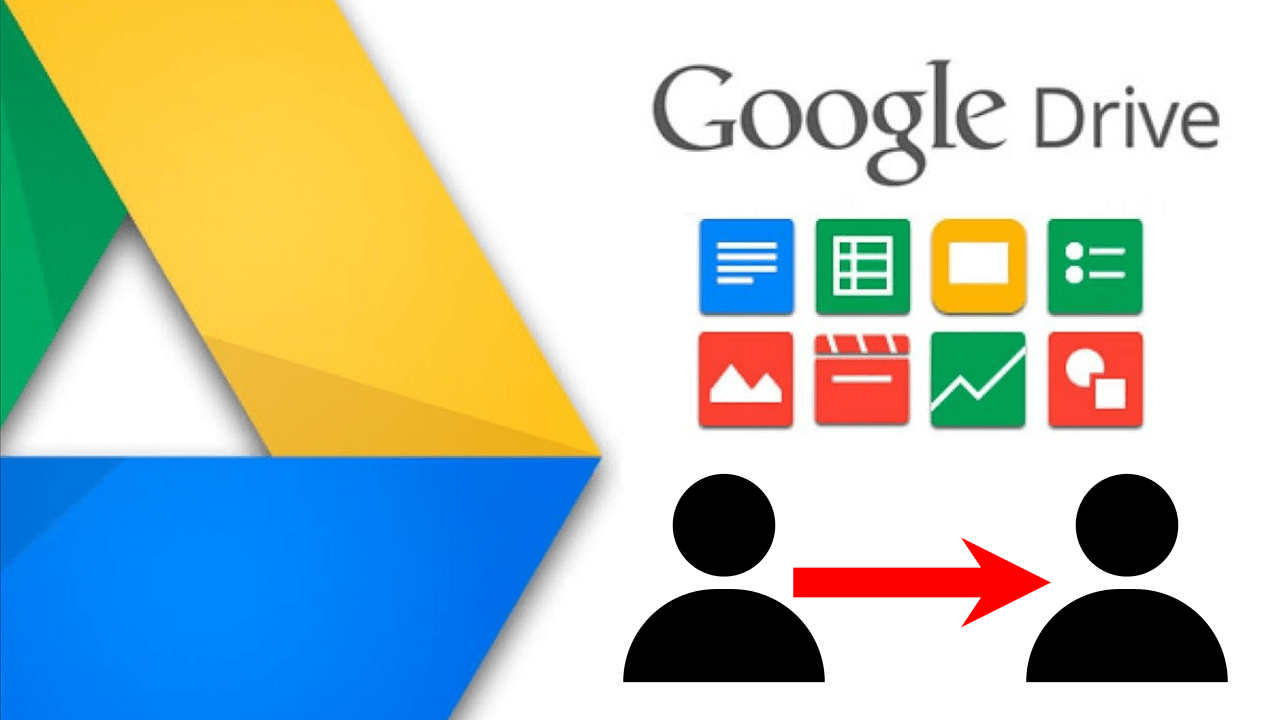
In this explanation we will navigate to logged in page to Google Drive and will take example to download macOS Sierra Image file.
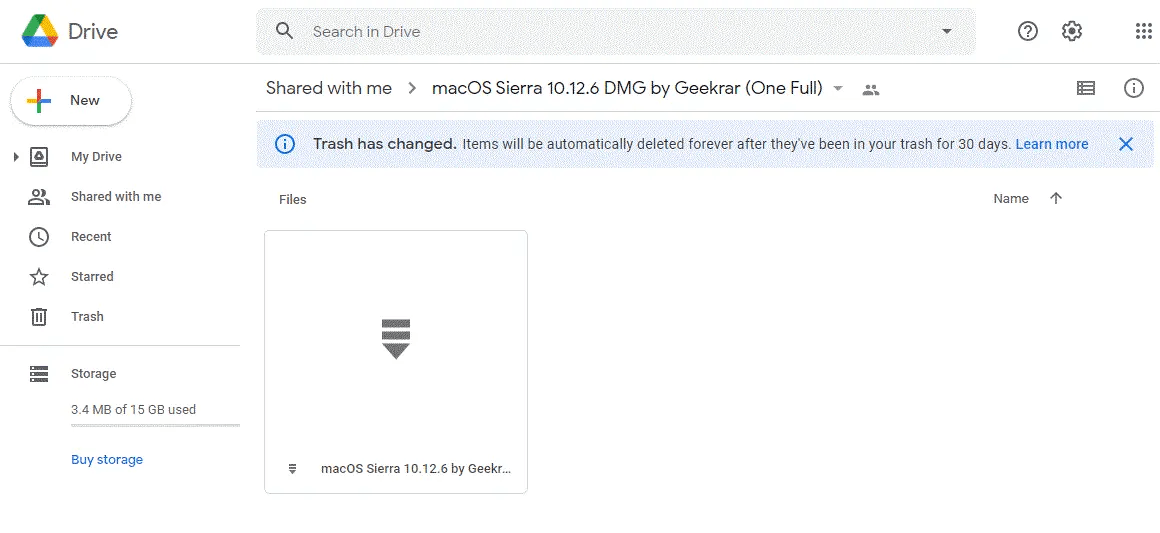
Once the file is located, navigate to the address bar, select and highlight ‘drive/folders‘ and delete it

Now going to replace it with ‘file/d‘, then hit enter and let the page refresh.

Your webpage will change and now it should display a file preview page, like below. Next, click the menu icon in the right corner.
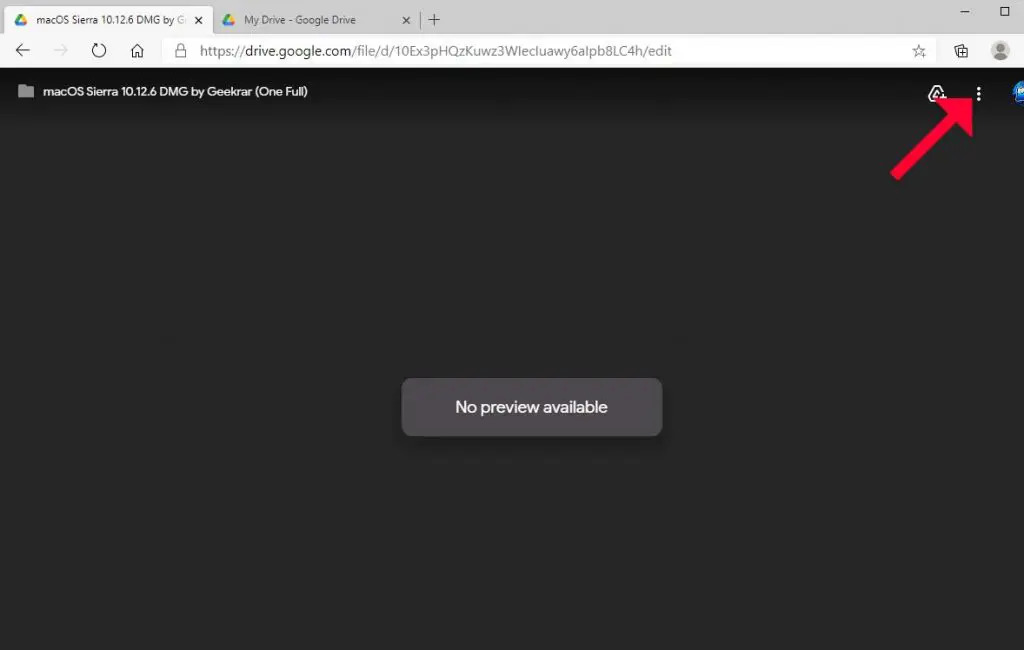
In the menu, select ‘Add star‘
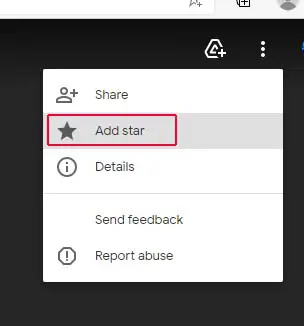
Now, we want to head over to your own personal Google Drive. In here we will create to create a new folder and choose any name you would like, just remember the name. I’m going to name the folder ‘MyDownloadedStuff‘. We will use it in the next few steps.
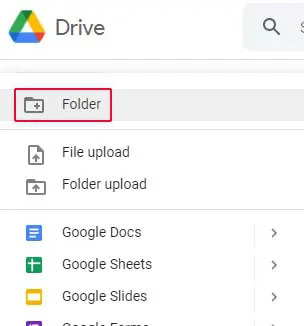
Once your folder is created, scroll down, and on the left side select ‘Starred‘ in the list.
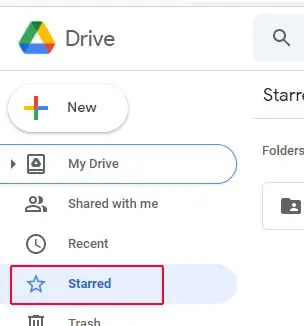
Now, move over to the file we want to download, Select it and right click on it. A menu will pop up and we want to select ‘Add shortcut to Drive‘
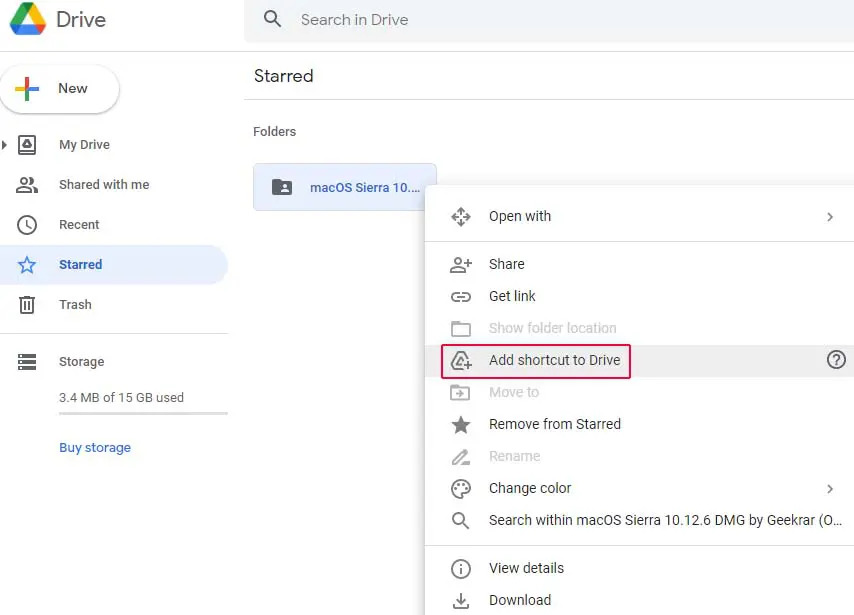
You will be asked for a location to add the shortcut. This when you want to go to the new folder you that have just created. Then click on ‘Add Shortcut‘
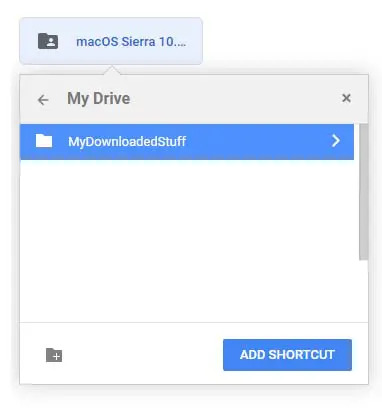
Once shortcut is created, move back to My Drive, and select the new folder you had created (Our’s is called MyDownloadedStuff). In this folder you should see a shortcut for to the file we want download. Right click on the folder and select download. Alternatively, if it’s a folder with files in it, you can also go in the folder and download individual files.
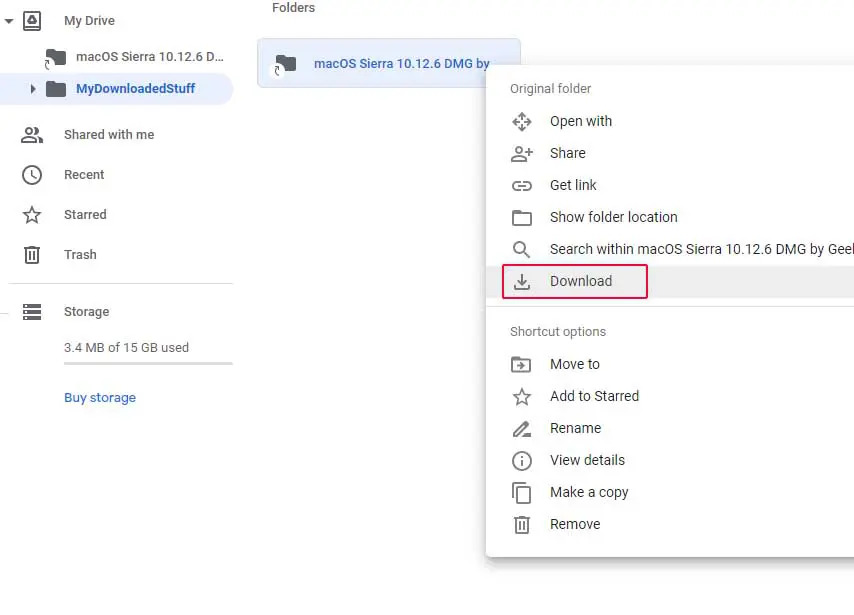
In the bottom right corner of the browser, you will see a download notification. This will start the process of compressing the file into a zip, and then it will automatically download it. Depending on the file size, this can be slow. Sometimes very slow, but it will work.

Note: Zipping time May be longer than regular time. Have Patience and enjoy downloading files.




